XAMPPでWordPressを触る

WordPressってなに?
WordPressとは、ブログを作成し、公開するという目的で開発されました。
今では、個人サイトから企業サイト、ECサイトも作成できるようになりました。
何も知らなかった私が、グーグル先生だけで出来るようになりました。
まだまだ知識不足ですが、学生なりに説明をしたいと思います。
万が一、間違っている箇所がある場合は、指摘していただけたら幸いです。
知識はいらない
WordPressには、たくさんのテーマが用意されています。
自分の好きなテーマを見つけて、それを自分のサイトに使うことができます。
どのテーマも編集が簡単で、知識は必要ありません。
少し、htmlやcssの知識があると便利、ということくらいです。
私は、学校の授業や趣味でWeb制作をしていたので、事前知識はありました。
XAMPPをインストール
WordPressを使うに当たって、下記の環境が必要になります。
別々にインストールするのは面倒くさい!
そんなときに、おすすめなのがXAMPPです。
学校で使ったから、これを使ってます(;・∀・)
XAMPPのインストールは下記サイトがわかりやすいです。
また、レンタルサーバーをお使いの方、
自分でサーバーを持っている方は、XAMPPをインストールする必要はありません。
今回は、レンタルサーバーもサーバーも持っていない方向けに説明します。
WordPressをインストール
XAMPPをインストールできたら、WordPressをインストールします。
↑からWordPress4.6.1をダウンロードしてください。
zip形式なので、ダウンロードができたら、解凍してください。
解凍ができたら、
XAMPP/xamppfiles/htdocs
にWordPressファイルまるごと、コピペします。
これでおkです。
WordPressを起動してみよう
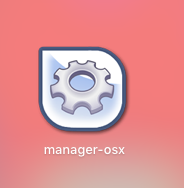
XAMPPのmanager-osxというものを起動します。
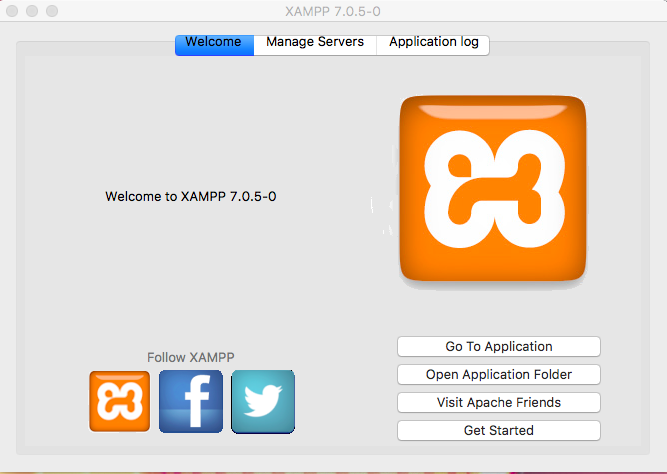
すると上記のような画面がでてきます。
Manager Serversタブに移動します。
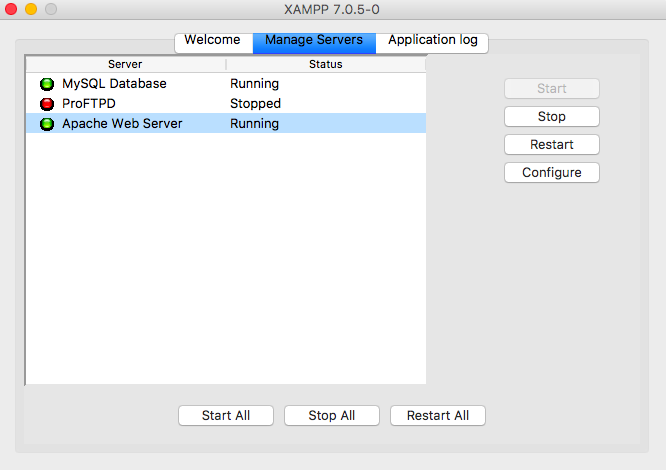
MySQL DatabaseとApache Web Serverを選択し、startボタンを押します。
これでWebサーバーが起動できました。
Web ブラウザを開き、アドレスバーに
と打ち込みます。

上記の画面が表示されるとOKです。
もし繋がらない場合は、Skypeを終了させてみるといいかもです。
(ポートの問題だとかゴニョニョ)
WordPressファイルをクリックします。

上記の画面が表示されます。
1.データーベース名があります。
なんじゃそれ。となります。
焦らなくても大丈夫です。
違うタブを開き、アドレスバーに
を打ち込みます。
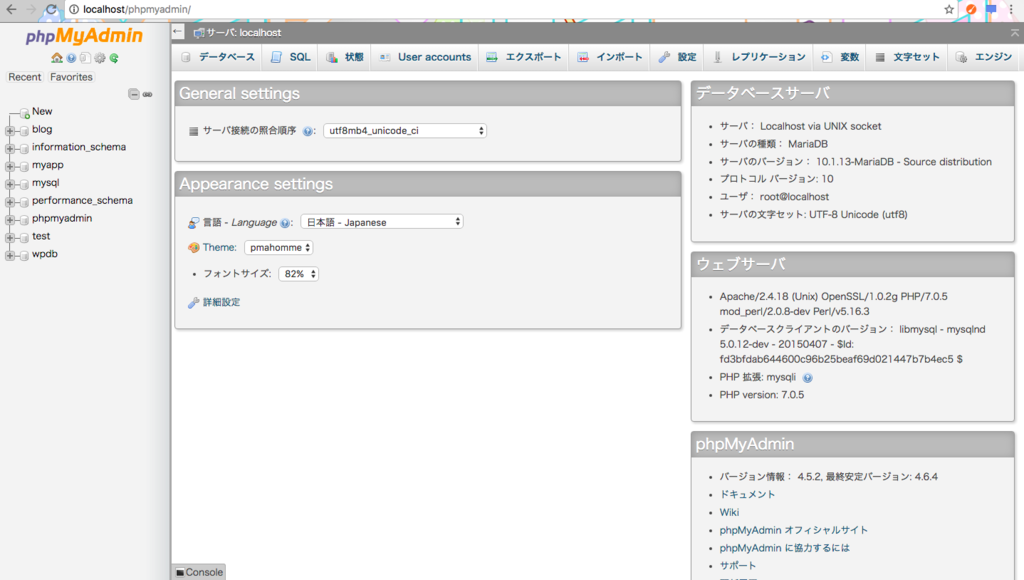
左サイドメニューのNEWをクリックすると
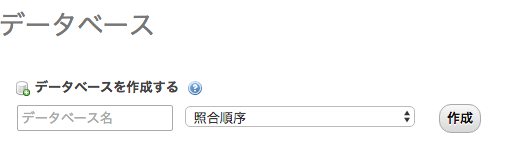
上記の画面が表示されます。
データベース名を自分のわかりやすい名前にします。
私は、WordPressという名前にします。
照合順序はそのままで問題ありません。
入力し、作成を押します。
データベースが作成できましたので、

こちらのページに戻ります。
さあ、始めましょう!のボタンをクリック。
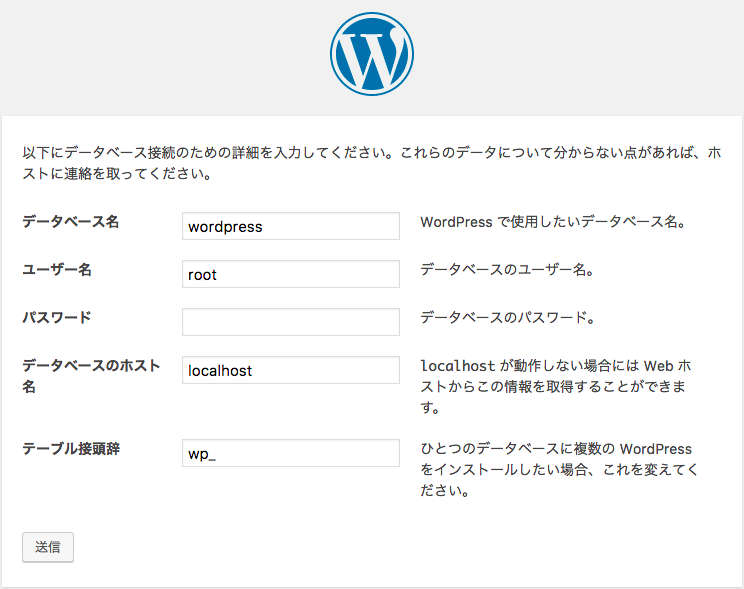
先程作成した、データベース名
ユーザー名:root
パスワード:なし
データベースのホスト名:localhost
を入力し、送信をクリック→インストール実行をクリック
(テーブル接頭辞はそのままで大丈夫です)

必要項目を入力します。
パスワードは変更した方がいいです。
入力できたら、WordPressをインストールをクリック。
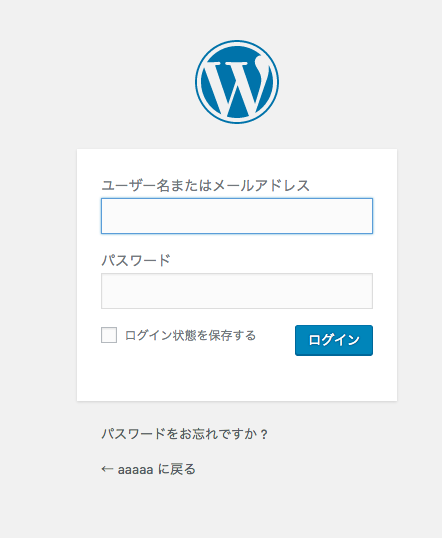
ログイン画面が表示されるので、入力したユーザー名、パスワードを入力してください。
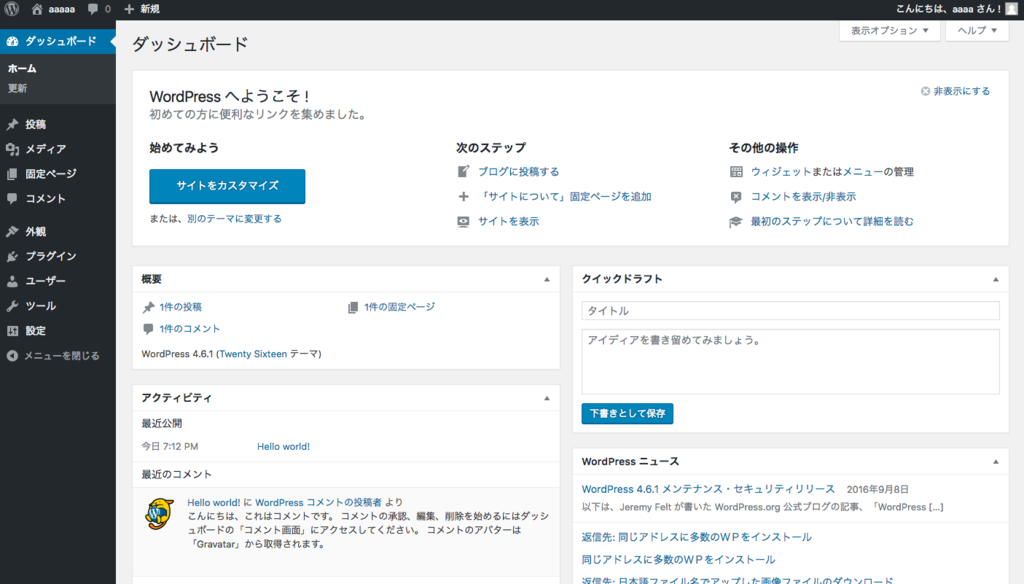
WordPressのダッシュボードが表示されます。
これでWordPressを利用することができます。
ただ、これはあくまでもローカル環境であり、インターネット上に公開されたわけではありません。
インターネット上に公開するには、レンタルサーバーを契約するのがいいと思います。
レンタルサーバーの参考サイトを載せておきます。
好みのテーマを選ぼう
冒頭でも説明したとおり、WordPressにはたくさんのテーマがあります。
なので、いくつかの参考サイトを載せておきます。
まとめ
WordPressに予備知識はいらない。
XAMPPを使って、WordPressを触ってみる。
インターネット上に公開するには、レンタルサーバーが必要。
たくさんのテーマが存在するので、自分好みのものを選ぶ。
みなさんも、楽しいWordPress生活を送ってみてください。
※個人的に、WordPressの勉強会に行きたい。
独学じゃなくて、ちゃんと教わりたい・・・
関西でおすすめの勉強会があれば、教えていただけるとうれしいです。

いちばんやさしいWordPressの教本 人気講師が教える本格Webサイトの作り方 第2版 WordPress 4.x対応 「いちばんやさしい教本」シリーズ
- 作者: 石川栄和,大串肇,星野邦敏
- 出版社/メーカー: インプレス
- 発売日: 2014/12/02
- メディア: Kindle版
- この商品を含むブログを見る

WordPressデザインブック HTML5&CSS3準拠 (WordPress DESIGN BOOK)
- 作者: エビスコム
- 出版社/メーカー: ソシム
- 発売日: 2015/09/11
- メディア: 単行本
- この商品を含むブログ (2件) を見る